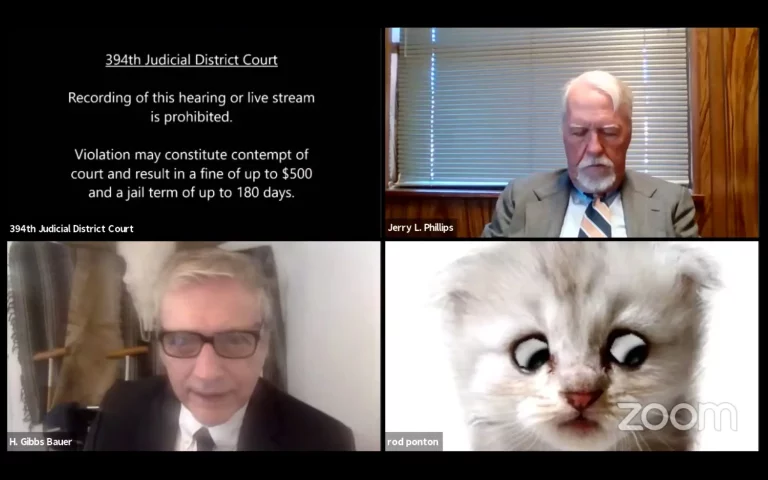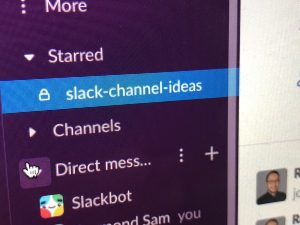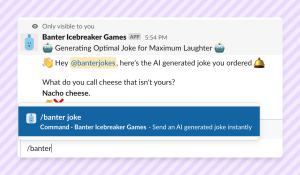Two years into remote work is a good time to learn how Zoom works, right? (Asking for Dave in accounting who still can’t find the mute button…).
Zoom has all kinds of little gems to make your meetings run smoother, and we’ve rounded up some of our favorites. Here are 12 Zoom tips and tricks we wish we knew about years ago.
1. Hold down the space bar to unmute yourself
Don’t fumble with your mouse to try to maneuver to the mute button. Just hold down the spacebar on your keyboard to quickly mute and unmute yourself.
2. Automatically copy the meeting invite when your meeting is in progress
Maximize your guest list by setting up your Zoom account to automatically add the meeting invite to your clipboard for easy access when the meeting starts. This way, you only have to hit paste to share your meeting invite. Enable this feature by going to the Settings tab, selecting General, then clicking Automatically copy invite link once the meeting starts.
To bring up the invite view using a keyboard shortcut, just use Command + I.
3. Hide video-free people
If you don’t want to see a bunch of boring circles, go into Gallery View or Settings and select Hide non-video participants.
4. Make use of multiple monitors
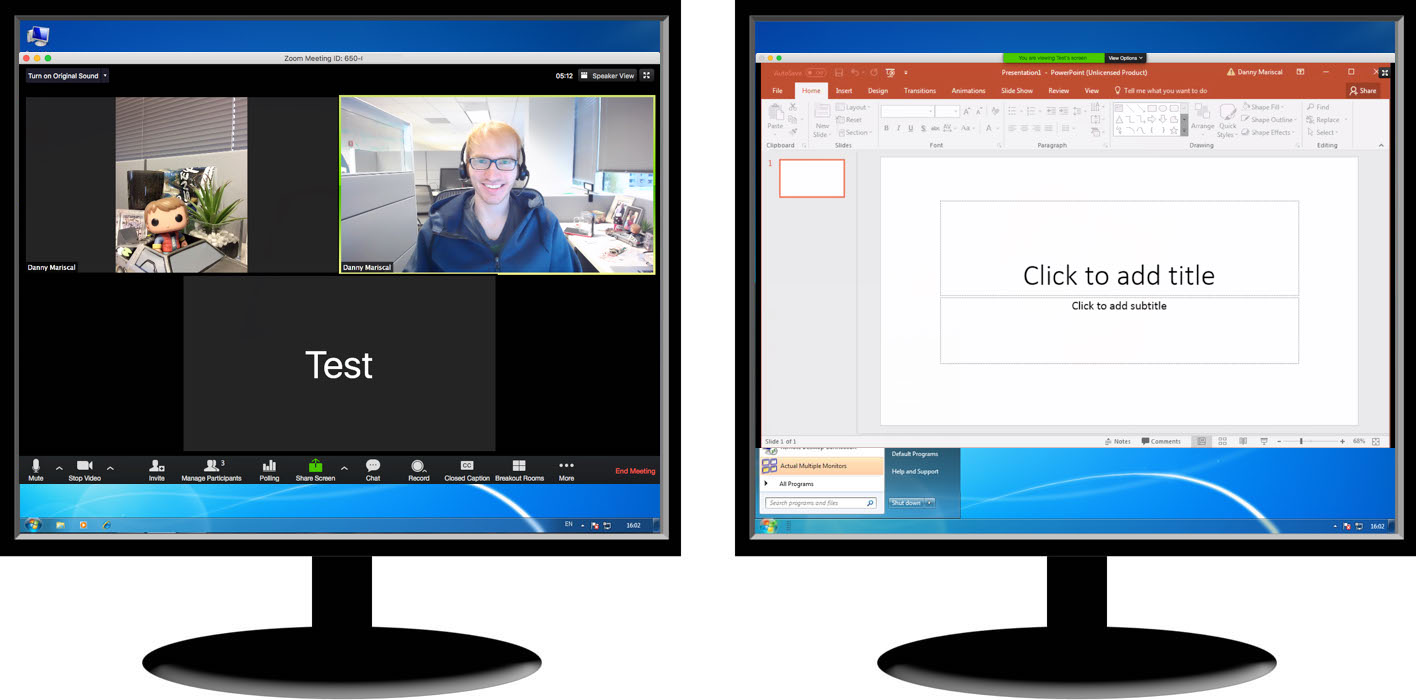
The general rule with monitors is the more, the merrier. Zoom respects this and lets you use multiple monitors during meetings. That means you can share your screen on one monitor and view your notes or other content on another. To do this, navigate to the General tab under Settings and check Use dual monitors.
5. Breakout into breakout rooms
Split your meeting participants into separate groups using Zoom breakout rooms. You can have up to 50 breakout rooms, and you can automatically or manually add meeting participants to breakout rooms. To get started with breakout rooms, click Account Management, followed by Account Settings, then Meeting, and finally, Breakout room. From there you can customize your breakout room setup to suit your needs.
6. Get meeting reminders if your calendar is too busy
Never forget when your next meeting is. To get an alert either 5, 10, or 15 minutes before your meeting, just go to Settings followed by the Meeting tab. Once there, navigate to Upcoming meeting reminder under Schedule Meeting.
7. Set up a waiting room to avoid awkward meeting starts
Your meeting is always worth the wait. Set up a waiting room for guests and control when the whole group gets permitted into the meeting.
8. Zoom’s got beauty filters

If your heart is saying yes to the camera, but your hair disagrees, find Zoom’s Touch up my appearance feature under the Settings tab to blur out imperfections and get an overall upgraded look.
If you really want to go all out with the filters, you can integrate Snapchat filters into Zoom using the Snap Camera app.
Bonus tip: How to turn off your cat filter before court
While the filters are fun, some meetings require the real you. To turn off the filters, simply turn off the video and turn it back on again, or make sure to select your webcam’s direct feed to remove any potential filters.
9. Let participants draw on the same screen with annotations
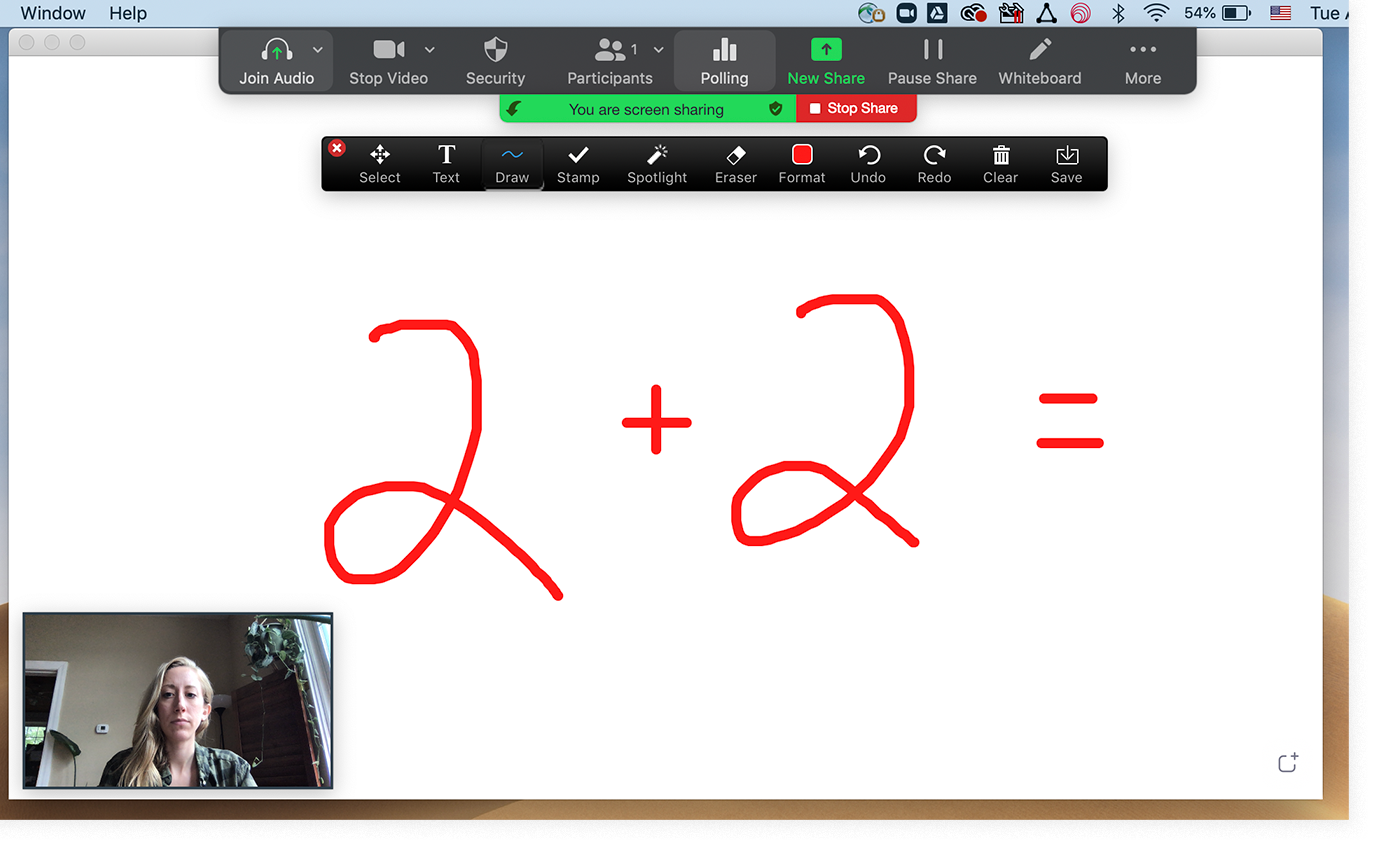
Sometimes you just have to sketch it out. Luckily, Zoom makes that easy by allowing annotations on the same screen by multiple participants.
To set up annotations, click on Annotate if you’re sharing your screen and Whiteboard if you’re sharing a whiteboard. Then, you should see all the annotating tools at your disposal.
10. Make use of handy shortcuts
With Zoom, there’s no shame in taking the easy way. Here are some handy keyboard shortcuts for common Zoom activities:
Mute
Command + Shift + A
Toggle Video
Command + Shift + V
Toggle Screen share
Command + Shift + S
And those are just a handful of Zoom’s shortcut tricks. You can also use your keyboard to do things like raise hand/lower hand (Option + Y), start a recording (Command + Shift + R), and leave the meeting (Command + W). Plus, you have the option to edit keyboard shortcuts for full customization capabilities.
11. Screen sharing is caring
Compare notes or collaborate on a design mockup in real-timeby enabling multiple participants to share their screens at the same time. Make this happen as the meeting host by clicking on the upward arrow next to the Share Screen button and choosing Multiple participants can share simultaneously.
12. Hide your messy room with a virtual background
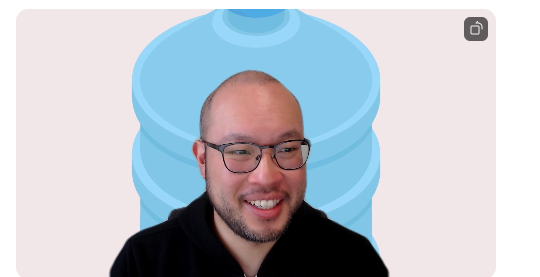
Zoom’s virtual background has saved many people from having to explain that giant laundry pile behind them.
To access Zoom’s virtual background feature, go to Settings and then find Virtual Background under the Meeting tab. You can use one of Zoom’s complimentary virtual backgrounds or add your own using any image.
You can even go extra fancy and use a video as your virtual background.